FAQ: What's the best way to configure my NAS for Roon?
FAQ: What's the best way to configure my NAS for Roon?
If your media storage or backup location isn't directly connected to your server machine, you'll need to add that location over the network. Whether you're using a NAS, Windows, or Mac machine for storage, adding these locations is easy as long as everything is properly configured.
Step 1: Make sure that the folder is properly shared over the network
Step 2: Add the folder in Roon
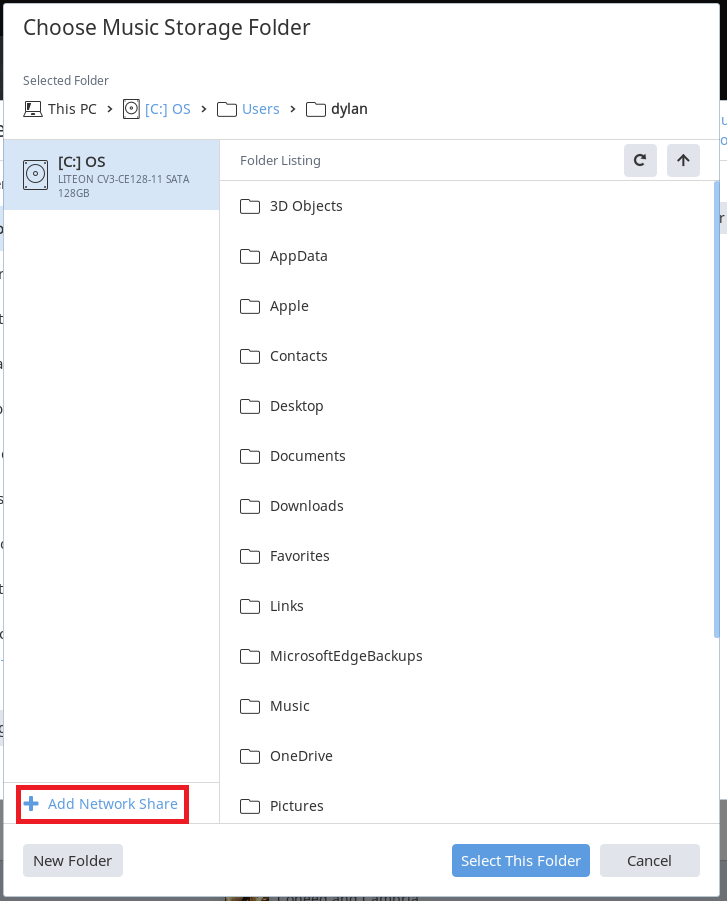

Configuring a WD My Cloud for SMB
Troubleshooting Errors
Step 1: Make sure that the folder is properly shared over the network
If you're using a NAS, we recommend Synology, QNAP, and Asustor storage devices. Roon should work with most NAS drives, but we've found these brands consistently perform well. NAS devices tend to be set up to be accessed over the network by default.
If you're using a Mac or Windows device, see these articles that walk through the process of properly sharing folders over the network:
Regardless of what kind of device you're using, you'll want to make sure that the following is true:
- The folder is allowed to be accessed via SMB
- Your username and password should not contain any special characters
- Use SMBv3 when possible. Failing that, SMBv2 should also be ok, but do not use smb2 with large MTU as it has known compatibility issues with Roon. If you're using a Synology NAS and running your Roon Server on macOS, you can find some more information about fine-tuning your setup here.
- On macOS ensure that "Windows File Sharing" is enabled on the Sharing > File Sharing > Options scree
- Don't enable AFP or Timemachine if possible -- some users may need this functionality for other applications, but they're not needed for Roon. You can find more information about why AFP is not supported here
Step 2: Add the folder in Roon
To add a networked watched folder, navigate to Settings > Storage in Roon and choose Add Folder. Next, choose Add Network Share.
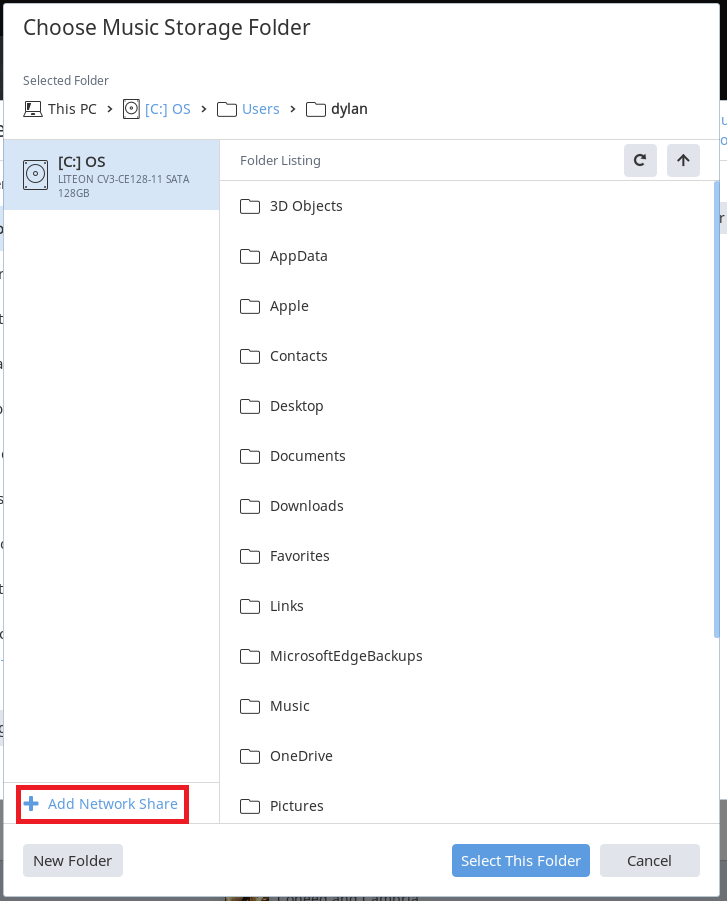
You'll then need to add the share information into Roon. Make sure that you use the correct Username and Password along with the Workgroup if the share requires it.
You should be able to see the exact path for the share by viewing the share's settings on that machine. The path should look like one of these:
- \\NASDRIVENAME\Music (for example)
- smb://NASDRIVENAME/Music (for example)

Configuring a WD My Cloud for SMB
The WD My Cloud is not a full-featured NAS device, but it can be supported by adding a folder in Roon's settings and entering your credentials and the network path. It would look something like this:
- smb://ip address/share/folder
So for example, it might look like this:
- smb://10.0.1.2/music/Roon
This ensures that your share is always mounted by Roon, bypassing the OS X Finder altogether. If you don't know your My Cloud IP address, you can find it in your My Cloud dashboard.
Failing that, you can try these instructions for mounting your NAS as a startup item, just replace afp:// in the article with smb://
Troubleshooting Errors
If you're having trouble adding a share, please try the following:
- Verify that the folder is properly shared as seen in Step 1
- Try accessing the path via Finder or File Explorer to verify it works
- Remove any special characters from the share's password and try again
If the above doesn't help, you can try using the IP address to connect to the share in Roon. Note that you'll want to make sure the device has a static IP if you're connecting via the IP address. The shared path will look like this:
- \\192.168.0.1\Music (for example)
- smb://192.168.0.1/Music (for example)
If you're still having problems with setting up your NAS, let us know! Make sure to include screenshots of what you're entering into Roon, screenshots of the share settings, and a detailed description of your networking setup.
Related Articles
Roon Server on NAS
Roon Server requires a more powerful processor than most media servers due to our architecture. Historically, most NAS devices have not been powerful enough to deliver a first-class experience with Roon, but an increasing number are becoming capable. ...FAQ: How do I set up my NAS in Roon?
In Settings, click Storage, then click Add Folder. Roon will monitor folders for new music. Your files are left in the folder and won't be copied or modified in any way unless you explicitly choose to add or remove them from your library. In the Add ...FAQ: How do I set up Roon to import from my NAS?
In Settings, click Storage, then click Add Folder to display the Choose Music Storage Folder dialog... Roon will monitor folders for new music. Your files are left in the folder and won't be copied or modified in any way unless you explicitly choose ...FAQ: Why did all my zones disappear?
If your zones are not showing up in Roon, or all of your audio outputs are gone, it typically indicates: A networking problem is interfering with Roon's ability to communicate with your zones. Review our network best practices for tips on ensuring ...FAQ: Why didn't Roon find any metadata for my album?
Roon uses our own proprietary process to identify as much of your collection as possible, but there may be some songs or albums in your collection we're not able to match. Usually this is because your version of the album doesn't match any of the ...
Visit the Roon Community!
Need help? Thousands of Roon subscribers and audio enthusiasts are chatting over on our community site right now, join them! You don't even need a Roon subscription to sign up.