Audio Setup Basics
Accessing Audio Settings
To access audio settings, click the settings cogwheel Device Setup
This is the Device Setup screen. It is split into two categories, general and advanced. If your device has been automatically identified by Roon, all of the correct settings should be applied automatically without any extra configuration by the user needed.
You can always return the settings to their default state by clicking Restore Defaults. Nothing is saved until you click Save Settings so feel free to exit the dialog if you get things into a confusing state and want to undo your changes.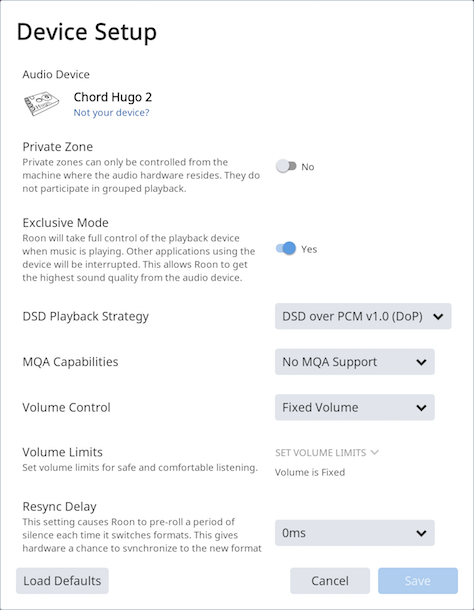
Device Identification
Roon will automatically identify many Roon Tested USB DACs and apply the optimized settings and device icon. If your Roon Tested DAC is not automatically identified, you can manually identify it using our "Find Your Device" device picker.

General Settings
Private Zone
Private Zones can only be controlled from the same device where the audio hardware resides, and they are completely invisible to other devices. This also means that they cannot participate in Zone Linking.
This setting is most commonly used for private, or single-user devices like phones and tablets, where it often doesn't make sense to allow other members of the household control playback.
Exclusive Mode
The Exclusive Mode setting tells Roon to take exclusive control of your audio device. In order to playback MQA or DSD content, this setting must be enabled.
See Exclusive Mode for more information.
DSD Playback Strategy

If you didn't go out and buy a "DSD DAC", or you don't know what that means, leave this setting at the default "Convert to PCM" value and stop reading right now.
If you did buy a DSD DAC, this is the approach we recommend:
- If Roon offers "Native" as an option, set it up that way and try out some DSD files. If everything works, great you're done. If things do not work, unplug your USB cable, and power cycle the DAC--some DACs misbehave after failed attempts at Native DSD playback.
- If "Native" playback wasn't an option or it didn't work, try "DSD over PCM v1.0 (DoP)".
- If that doesn't work, you either:
- Don't have a DSD DAC after all
- Have a bit-perfect playback problem.
- Have a very rare and early DAC that needs the "Initial dCS method" setting. If your DAC wasn't manufactured by dCS, this probably isn't you.
MQA Capabilities
For many devices, Roon will automatically identify its MQA capabilities and configure this option for you. If Roon does not identify the device correctly or you would like to change the MQA playback behavior of Roon you can manually override the default settings:
No MQA Support
No DSP Enabled
Roon will engage its MQA Core Decoder and unfold the file to a high-resolution 24 bit/88.2 kHz or 24 bit/96 kHz stream.
DSP Engine Enabled
Roon will engage its MQA Core Decoder and unfold the file to high-resolution 24 bit/88.2 kHz or 24 bit/96 kHz stream. Roon DSP Engine operations will then be applied to the high-resolution stream.
Decoder and Renderer
No DSP Enabled
Roon will pass through the bit-perfect MQA stream to the device.
DSP Engine Enabled
Roon will engage its MQA Core Decoder and unfold the file to a high-resolution 24 bit/88.2 kHz or 24 bit/96 kHz stream. Before any DSP is applied, Roon will preserve the 2nd unfold MQA Rendering information. After the DSP Engine operations have finished, Roon will then re-insert the MQA Rendering information before passing the stream to the device.
Decoder Only
No DSP Enabled
Roon will pass through the bit-perfect MQA stream to the device.
DSP Engine Enabled
Roon will engage its MQA Core Decoder and unfold the file to high-resolution 24 bit/88.2 kHz or 24 bit/96 kHz stream. Roon DSP Engine operations will then be applied after the MQA Core Decoder stage on the high-resolution stream.
Renderer Only
No DSP Enabled
Roon will engage its MQA Core Decoder and unfold the file to high-resolution 24 bit/88.2 kHz or 24 bit/96 kHz stream. This stream will contain the MQA Rendering information necessary for your DAC to complete the unfolding process.
DSP Engine Enabled
Roon will engage its MQA Core Decoder and unfold the file to a high-resolution 24 bit/88.2 kHz or 24 bit/96 kHz stream. Before any DSP is applied, Roon will preserve the 2nd unfold MQA Rendering information. After the DSP Engine operations have finished, Roon will then re-insert the MQA Rendering information before passing the stream to the device.
See Roon x MQA for more information.
Volume Control Mode
There are a number of options here, and they vary by platform. For more information on platform-specific options, see the platform-specific audio pages, linked at the bottom of this page.
There are a few options that pertain to all platforms. Those, we'll describe here:

Use Device Controls
causes Roon to pass volume commands on to your device via the device's driver. Exactly what happens next varies from device to device. If your device advertises a high-quality volume control over USB, it's likely that this is the setting that you want.
DSP Volume
Uses Roon's built-in 64bit dithered volume processing. This is a high-quality option, but should not be your first choice for hardware that provides volume control natively.
Fixed Volume
Disables volume control from within Roon, sending a fixed-level output signal to the audio device. Use this setting if you plan to control volume elsewhere--for instance, on your preamplifier or AV receiver.
It's there to solve problems--if you don't have problems, you don't need it!
Generally, the problems this solves are phrased like like "I'm not getting full-volume output even though I have Roon set to Fixed Volume mode or the Software Volume slider is at the maximum", or sometimes "I'm not getting bit-perfect playback, even though I'm in Fixed Volume Mode".
Maybe your device's controls are being manipulated by other software or by the OS, and you want Roon to set them back to a known state each time. Maybe your device boots up at 20% volume every time, and you need Roon to reset it for you. Whatever the case may be, if you're having problems like that, try this setting out and see if it helps.
Automatically sleep device
Auto Sleep automatically puts supported devices into “standby” mode if you haven’t played anything recently. And after going into standby, your device can easily be “woken up” just by playing content in Roon.
This setting will work with Roon Ready devices that meet the above criteria, as well as devices from Devialet, Linn, and Meridian. It will also work when an extension-provided source control with the same capabilities is available on the zone.
Resync delay
This setting is primarily used when an S/PDIF, AES, or I2S connection is involved. Oftentimes, a DAC will take a little bit of time to lock onto a new audio signal--sometimes as long as a few seconds.
This setting causes Roon to play a configurable duration of silence whenever it begins a new stream. Like the last setting, this one is a problem solver. If you find that the beginnings of songs are being cut off, or you're getting a lot of clicks and pops while your DAC locks on to an S/PDIF signal at the start of playback, try increasing this setting. 500ms is a good starting point. If that doesn't work, try gradually increasing it from there.
We default this to a very small value because it produces delays in Roon's user experience. Consider that when setting it up--unless you have an uncommonly slow DAC, settings longer than 1-2 seconds are probably not necessary.
Advanced Settings
This screen can take on a few different shapes depending on what you are configuring. Let's start simple:
Max Sample Rate (PCM) and Max Bits Per Sample (PCM)
These settings limit the resolution of audio that Roon sends to your device. They are most commonly used in situations involving S/PDIF, AES, I2S, or DACs that over-report their playback capabilities. Like some of the settings mentioned above, they are here to solve problems. 99% of the time, you can safely leave them at the defaults with no ill effect.
Max DSD Sample Rate
This setting is for devices that over-represent their DSD capabilities.

If there are high DSD rates that your device doesn't support, you can use this setting to establish a maximum rate. That way, Roon will convert higher-resolution DSD content to PCM before playback instead of trying to play it directly.
This setting is a problem solver--if you don't have that problem, leave it at the default.
Enable Integer Mode (CoreAudio only)
This setting enables Integer Mode, which disables some extra bookkeeping inside of CoreAudio/Mac OS X. This is required for bit-perfect 32-bit playback, but does not impact the audio stream if the output format is 24bits or less. It's generally safe to enable, and does no harm, so we recommend turning it on unless it causes problems.
Enable Event Driven Mode (WASAPI only)
This setting enables a cleaner and more modern mechanism for passing audio to the device driver.
We recommend leaving it turned on whenever possible. Some devices, particularly "HD Audio" implementations often found on PC motherboards, can't handle this mode, so you'll have to turn it off. We enable this setting by default whenever Exclusive Mode is turned on.
One somewhat counter-intuitive consequence of turning it off is that our Zone Linking functionality doesn't work quite as well without it. You don't want that, do you?
Zone Grouping Delay
This setting adds a manually configured amount of delay to the output of this zone when it is grouped with other zones. Roon works in the background to ensure synchronized playback to all devices when in a grouped zone, this setting should only be configured if there is a consistent delay with the device when it is playing back as part of a grouped zone.
Clock Master Priority
Since MQA authorization by an MQA device requires MQA signaling information to complete the decoding and rendering processes, in certain cases grouped zone playback may interfere with MQA devices’ abilities to authenticate and decode the stream.
If you’d like your MQA device to be able to authenticate and decode an MQA stream while playing in a grouped zone, you should set its “Clock Master Priority” setting to the highest in the group.
Use Max Hardware Buffer Size (CoreAudio Exclusive Mode + ASIO only)
This setting causes Roon to use the largest buffer size supported by your device. This setting is a problem-solver, and can reduce dropouts, clicks, and pops with some hardware devices.
If you're not having problems, it's probably best to leave it off.
Use Power-Of-2 Hardware Buffer Size (CoreAudio Exclusive Mode + ASIO only)
This one is sort of like Use Max Hardware Buffer Size except it forces buffer sizes to the nearest power of 2 instead of the largest possible size.
This is a workaround for bugs in some audio drivers and devices. It's worth a shot if you're experiencing dropouts, clicks, or pops during playback, but in 99% of cases it adds nothing of value. We don't recommend turning this on unless it solves problems for you.
Set Max Volume at Playback Start
If you choose DSP Volume or Fixed Volume you'll see an extra setting appear in the advanced settings screen.
This setting causes Roon to attempt to set the Device's volume control to the maximum level each time it starts playback.
# Platform-specific information
The following are platform-specific supplements to this information.
Windows Audio Notes, macOS Audio Notes, Linux Audio Notes, Android Audio Notes.
Related Articles
FAQ: What audio outputs or devices are supported by Roon?
Connected Outputs: Built-in outputs, USB DACs, and Sound Cards Any audio devices recognized by the OS will be recognized by Roon, from Built-in Sound to PCI Soundcards to USB DACs. In the settings of Roon, you will select which recognized audio ...MUSE - Precision Audio Control: Speaker Setup
Speaker Setup is part of Roon's MUSE suite. For more information on accessing MUSE, see here. Speaker Setup is not included in MUSE for ARC. Speaker setup helps correct inconsistencies in speaker placement or sensitivity. For example, if the speakers ...Squeezebox Setup
Getting Started Step 1: The first thing you should do is turn off any Logitech Media Server (LMS) instances running on your network. Roon's Squeezebox functionality works by emulating LMS--if LMS is running on your network, devices may find and ...MUSE - Precision Audio Control
MUSE - Precision Audio Control (DSP) gives you tools that can potentially create loud or damaging sounds. Begin by experimenting at low volume levels until you are confident that your settings produce the desired effect. If you experience unwanted ...Troubleshooting Audio Dropouts
Overview This document contains information about tracking down and troubleshooting issues that lead to audio dropouts, in particular with RAAT-based outputs, including RoonReady devices, and outputs connected to computers or devices running Roon, ...
Visit the Roon Community!
Need help? Thousands of Roon subscribers and audio enthusiasts are chatting over on our community site right now, join them! You don't even need a Roon subscription to sign up.